1. Penggunaan data editor
Tampilan awal data editor adalah seperti di bawah ini :
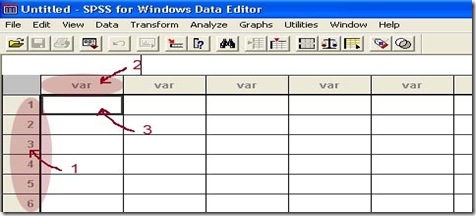
Bagi anda yang sudah familiar dengan microsoft excel, tampilan data editor SPSS di atas terlihat sangat mirip. Bagian lajur (ditandai angka 1) menunjukan kasus / record, sedangkan bagian kolom (ditandai angka 2) menunjukan peubah / field. Perpotongan antara lajur dan kolom disebut dengan cell (ditandai oleh angka 3). Untuk mempermudah, kita akan menginput data di bawah ini :
Tabel 1. Nilai ekonomi makro (Y), jumlah jam belajar per minggu (X1) dan nilai pengantar ilmu ekonomi (X2) Mahasiswa Universitas Persatuan
| Mahasiswa | Makro (Y) | Jam (X1) | PIE (X2) |
| 1 | 40 | 1 | 30 |
| 2 | 44 | 1 | 35 |
| 3 | 49 | 2 | 42 |
| 4 | 53 | 2 | 47 |
| 5 | 60 | 3 | 50 |
| 6 | 65 | 3 | 62 |
| 7 | 69 | 4 | 64 |
| 8 | 78 | 5 | 71 |
| 9 | 85 | 6 | 79 |
| 10 | 92 | 7 | 85 |
Pada data editor klik sembarang sel (sebaiknya sel paling pojok kiri atas) kemudian klik menu Data (pada deretan File Edit View Data Transform Analyze …). Atau bisa langsung double click pada kata var (angka 2 gambar di atas). Pada layar akan tampak kotak dialog sebagai berikut :
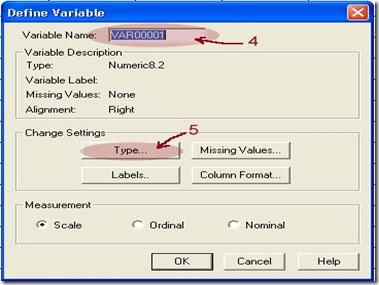
Klik kata VAR00001 (angka 4) pada Variable Name dan gantikan dengan nama peubah yang kita inginkan, dalam hal ini ketikan makro (perlu diketahui pada SPSS ini jumlah karakter yang bisa dimasukan adalah 8 karakter maksimum, dan tidak diijinkan menggunakan karakter sebagai berikut : “,.+-!@#$%^&)(* ) . Berikutnya klik Type…(angka 5) untuk mengubah deskripsi peubah (Variable Description). Pada layar akan muncul kotak dialog sebagai berikut :
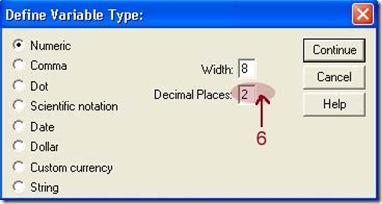
Karena data yang akan kita input tanpa desimal maka isikan angka 0 pada Decimal Places (angka 6 di gambar). Kemudian Klik Continue maka kita akan dibawa kembali ke kotak dialog “Define Variable”. Klik Ok. Pada layar akan muncul data editor kembali. Ulangi langkah-langkah di atas untuk mengganti VAR0002 dengan jam dan VAR0003 dengan PIE. Langkah berikutnya ialah memasukan nilai untuk masing-masing peubah pada tiap sel hingga selesai. Jika anda melakukan langkahnya dengan benar maka hasil akhirnya akan tampak sebagai berikut :
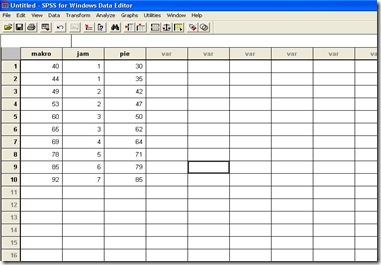
Langkah berikutnya ialah menyimpan data, caranya klik menu File kemudian klik Save. Atau dapat langsung mengklik simbol tanda disket pada toolbar.
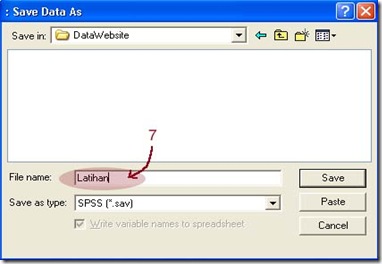
Ketikan nama file (maksimum 8 karakter), misalnya Latihan, sesuaikan drive dan directory serta subdirectorynya kemudian jika sudah siap klik Save.
2. Mengimport data dari Microsoft Excel
Misalkan anda telah menginput tabel 1 di atas menggunakan microsoft excel, untuk menggunakan data tersebut di SPSS maka anda harus mengimport data tersebut melalui langkah-langkah berikut :
Pastikan jendela yang tampil di layar adalah jendela data editor, kemudian klik menu File dan Pilih Database Capture, kemudian pilih New Query. Maka pada layar akan tampil kotak dialog sebagai berikut :
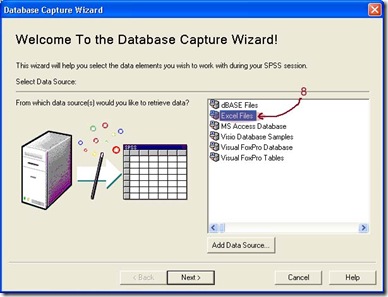
Pilihlah Excel Files (angka 8), kemudian klik Next >. Berikutnya pada layar akan muncul kotak dialog Select Workbook. Isikan nama file excel yang akan kita import, misal latihan.xls. Kemudian Klik Ok. Pada layar akan muncul :
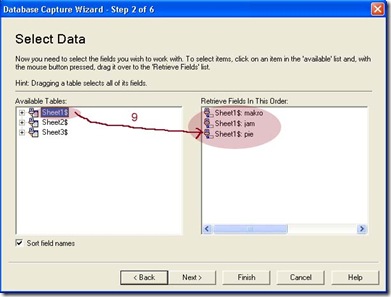
Klik dan tahan Sheet1$ di kotak sebelah kiri kemudian drag ke kotak sebelah kanan dan lepaskan. Kemudian klik Finish.
Sebetulnya ada cara lain yang lebih mudah untuk memindahkan data ms. excel ke SPSS. Caranya yaitu buka file xls di program microsoft excel. Buka worksheet dan sheet yang berisi data, kemudian pilih dan sorot semua data yang akan dipindahkan. Ketik Ctrl-C. Kemudian buka data editor SPSS, arahkan kursor di sel pojok kiri atas dan ketik Ctrl-V. Jika data belum muncul juga, double klik sel pojok kiri atas, kemudian ketik Ctrl-V.
Tidak ada komentar:
Posting Komentar